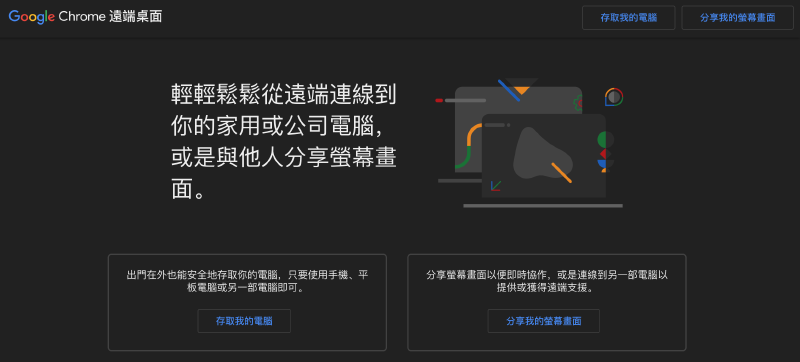在之前幫朋友 Debug 電腦時用的是 Teamviewer 去做存取,而現在 Chrome 也有提供遠端桌面的功能,可以直接讓我們連線朋友的電腦,進而直接控制朋友電腦進行 Debug
但除了幫朋友去做遠端除錯,自己如果有多台裝置時,也可以登入同樣的帳號,對自己電腦做遠端連線存取,可以用手機或電腦直接連線輸入自訂 PIN 碼就直接存取
| 項目 | 說明 |
|---|---|
| 名稱 | Chrome 遠端桌面 |
| 網址 | https://remotedesktop.google.com/ |
| 支援裝置 | Mac、Windows、iOS、Android、Linux |
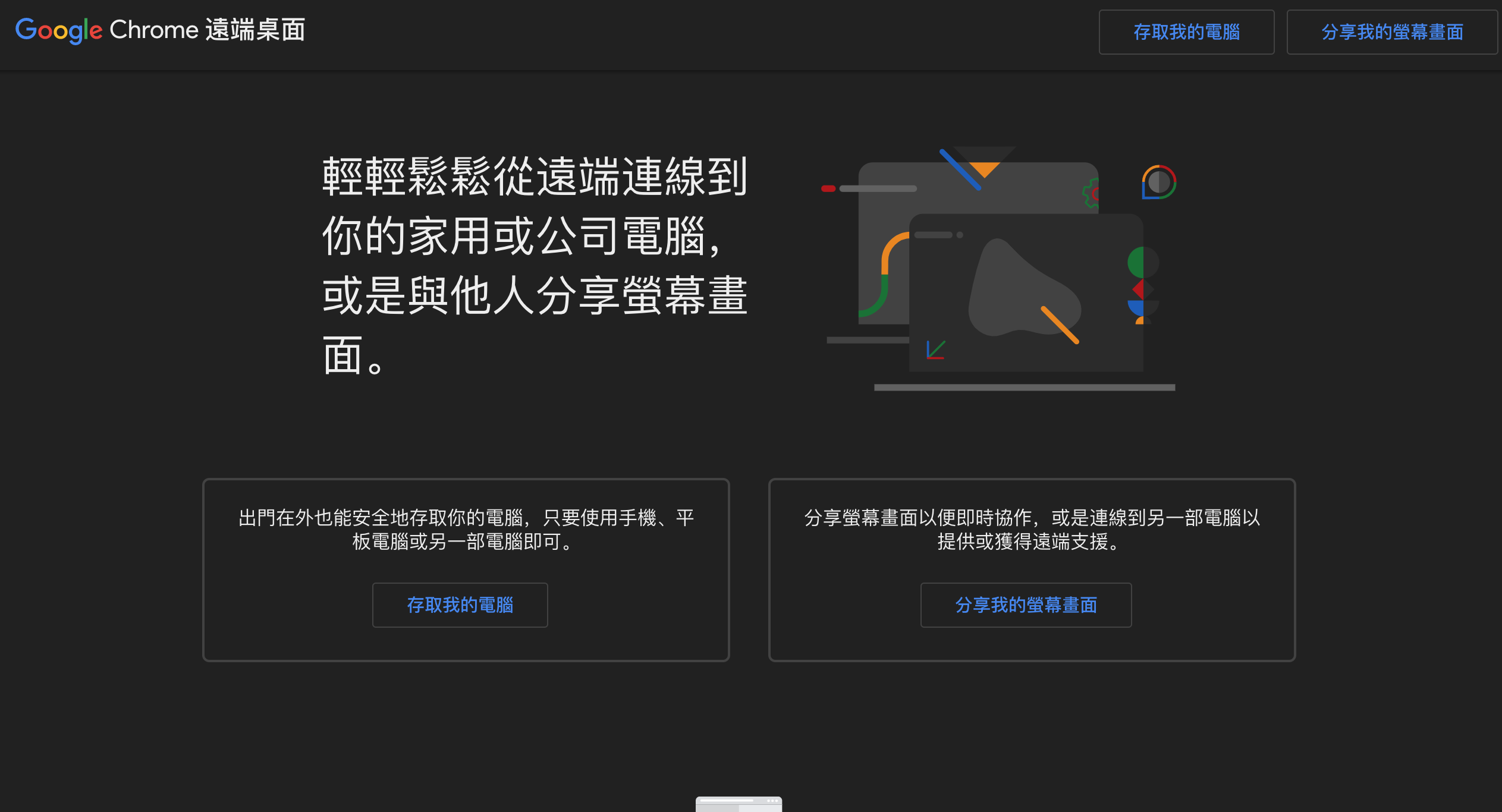
讓自己電腦可以被自己其他裝置存取
在 Chrome 遠端桌面遠端存取頁籤 點選右下角藍色下載按鈕,會跳出 Chrome Remote Desktop 套件 連結,將此套件加入 Chrome 中
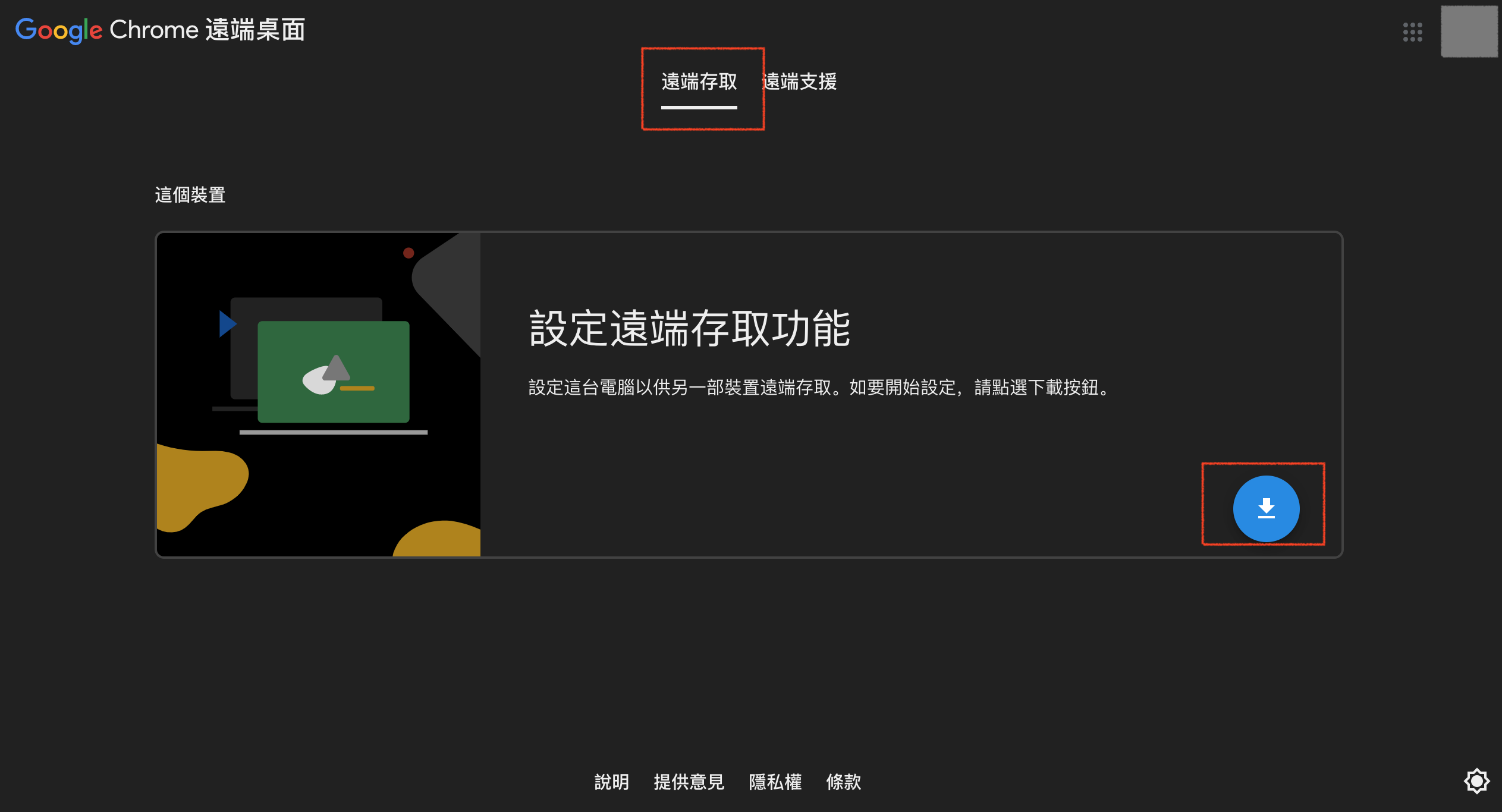
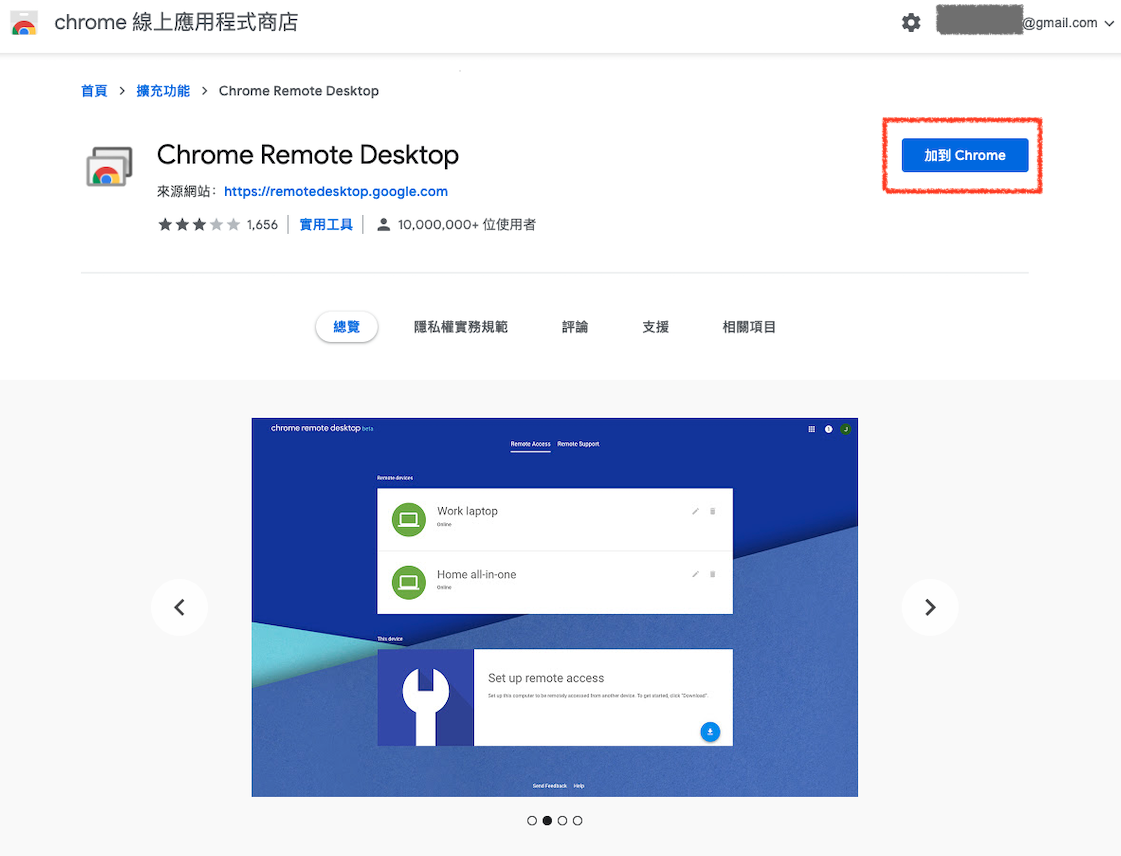
當下載完成套件後,點選畫面的 接受並安裝 安裝 Chrome Remote Desktop Host 的軟體,讓此電腦擁有被 Chrome 存取操作的權限,這樣才能夠讓目前這台電腦可以被存取控制,所以安裝過程需要輸入密碼才能夠順利安裝
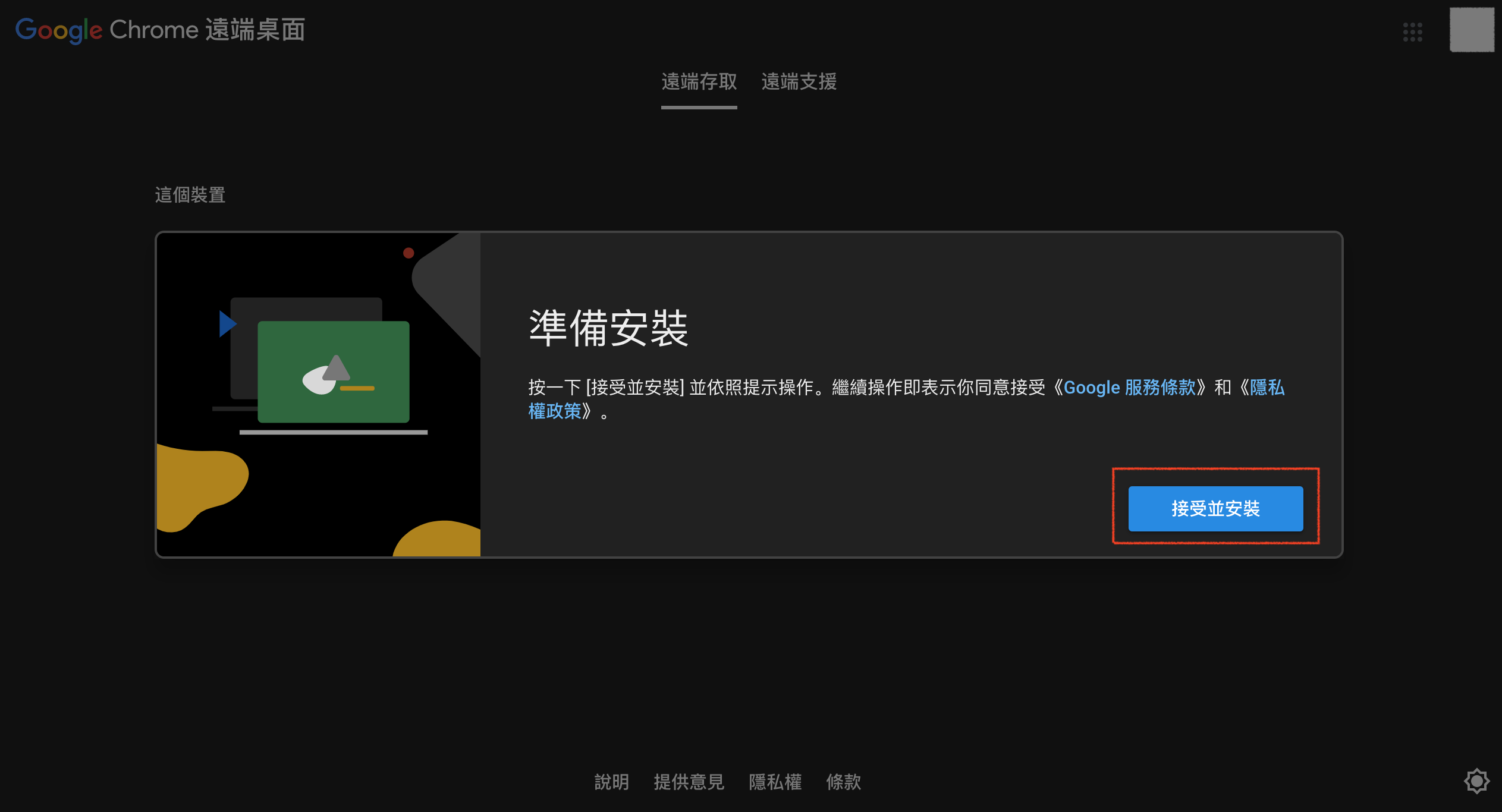
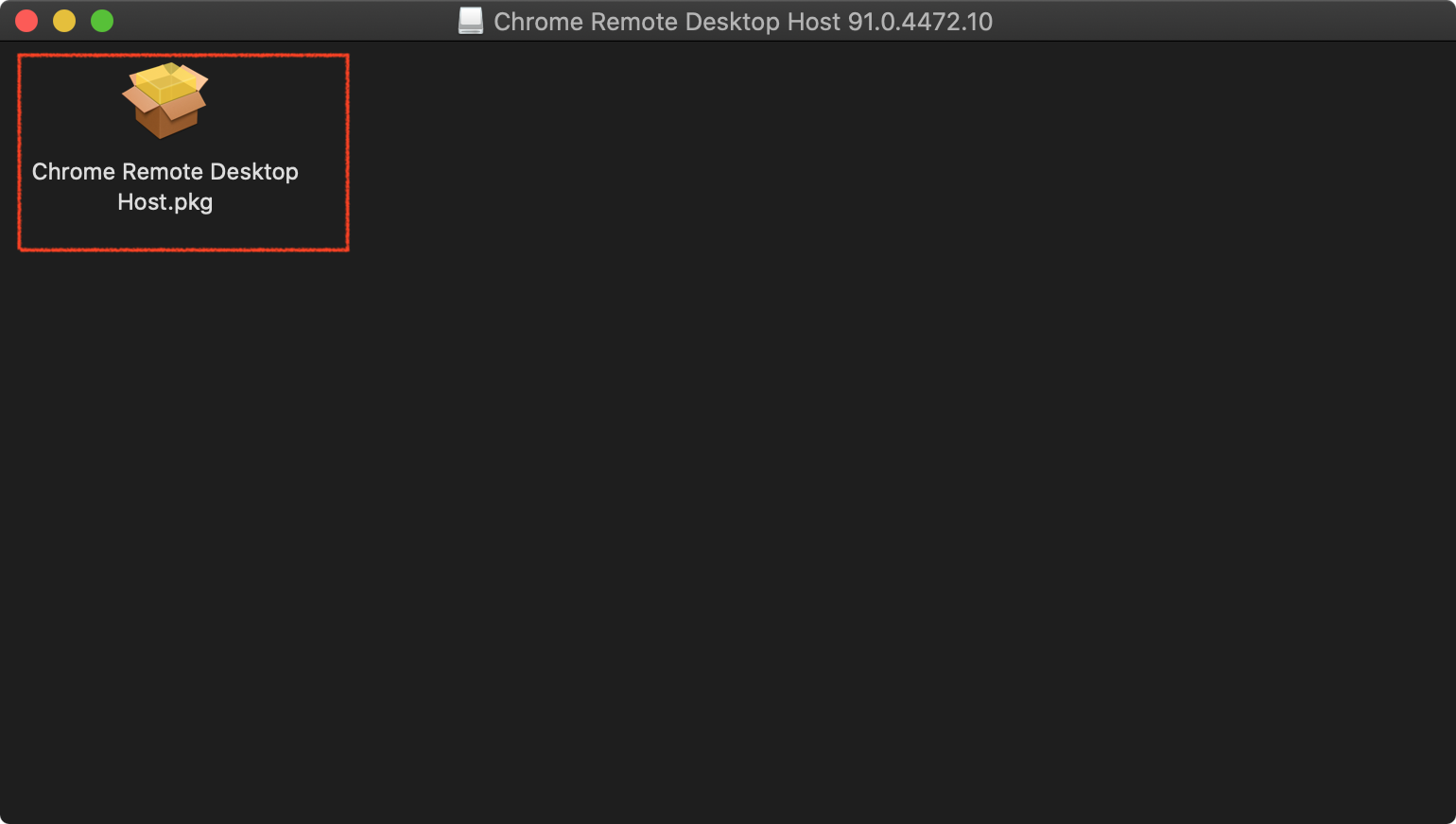
當兩個軟體都安裝完成後,就可以輸入你電腦的名稱,以及被允許存取的 PIN 碼 了,當你用你自己帳號要連線到你自己電腦時,都需要輸入這一組 PIN 碼 才能夠順利存取
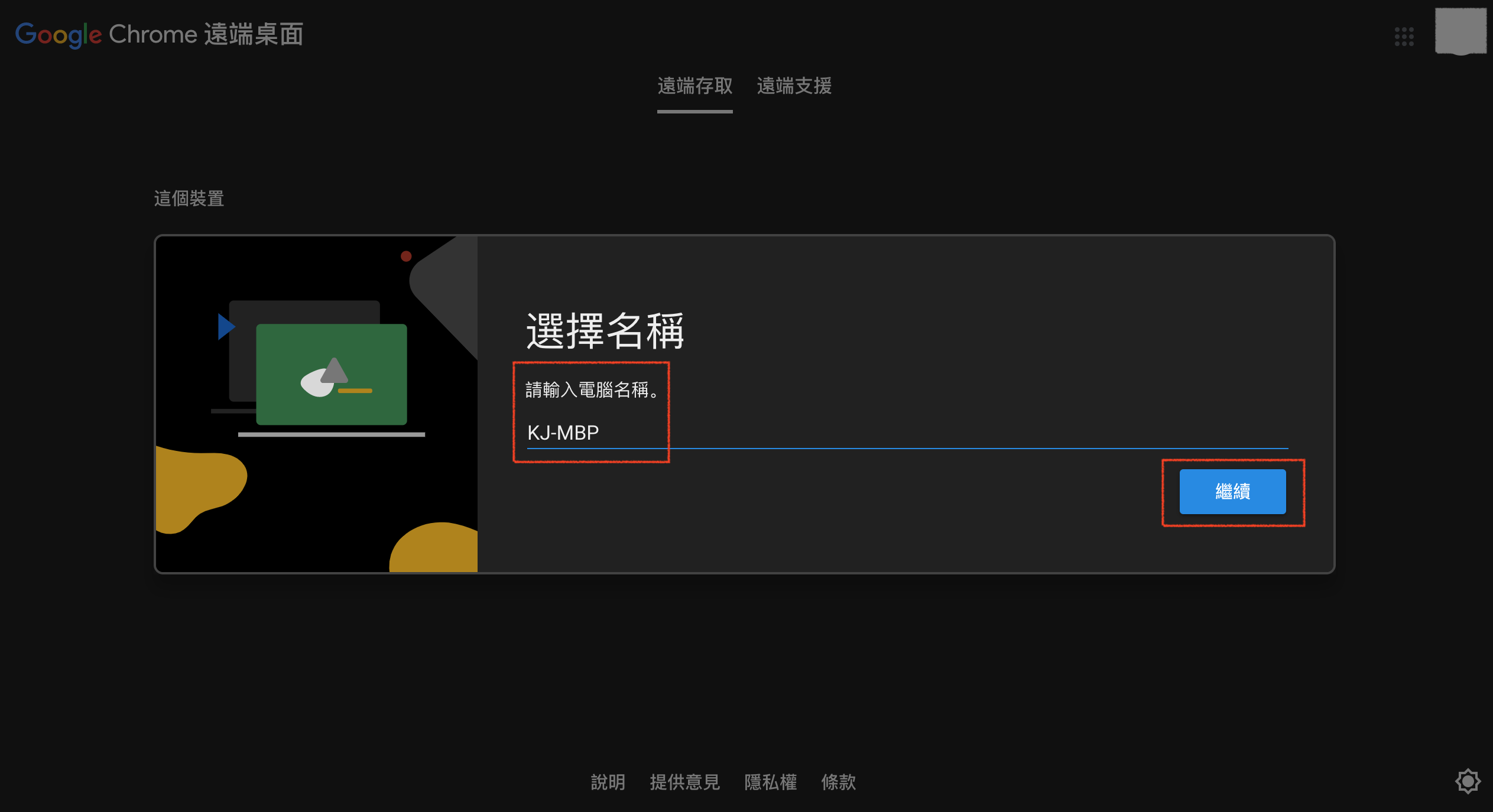
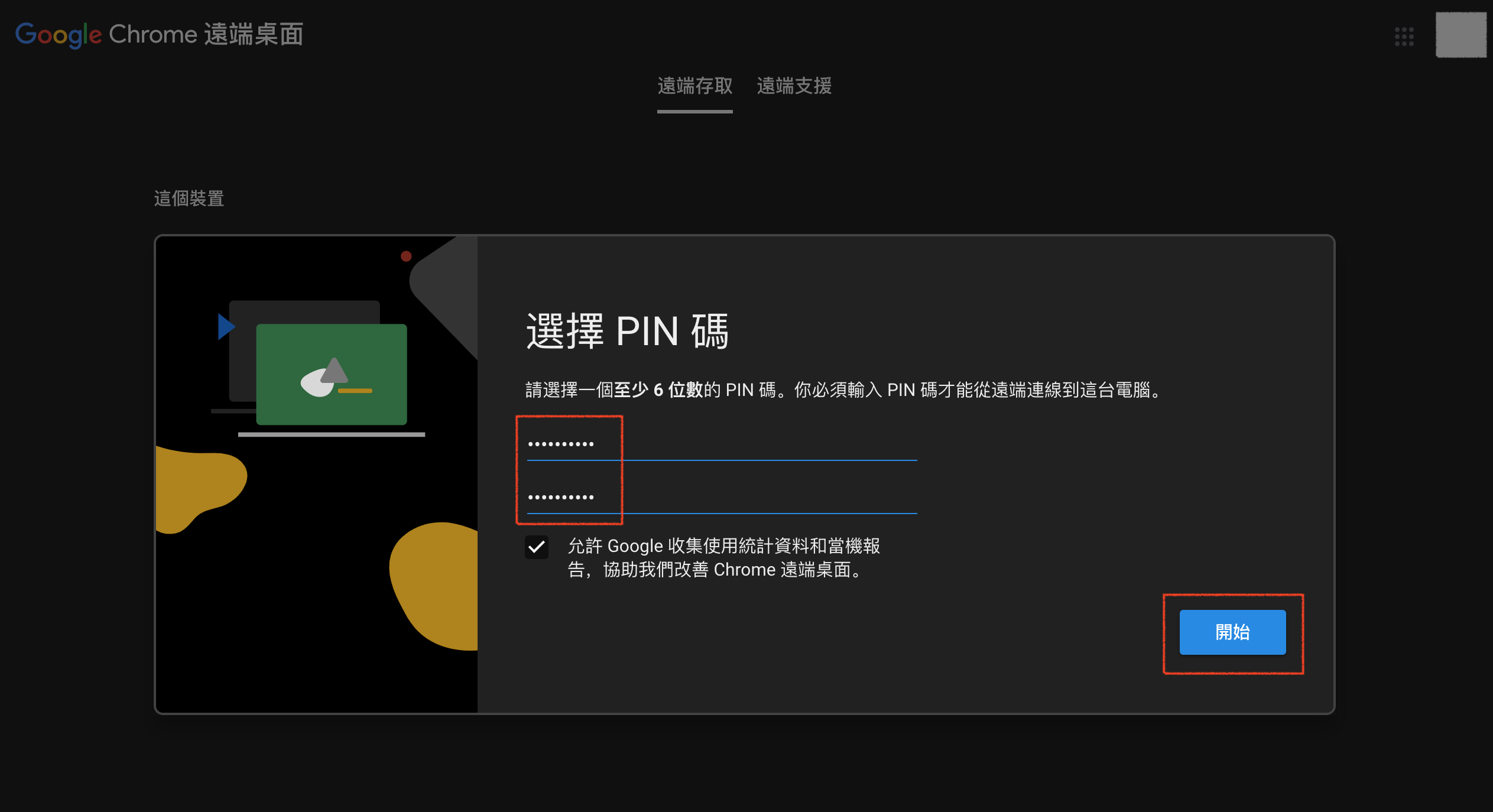
在 Mac 完成後必須要給 Chrome Remote Desktop Host 及 Remote Assistance Host 有存取 Accessibility 的權限,並給予 Chrome Remote Desktop Host 有 Screen Recording 的權限
在 Windows 只要安裝時使用管理者權限按允許安裝就全部可以允許存取了(安全堪慮???)
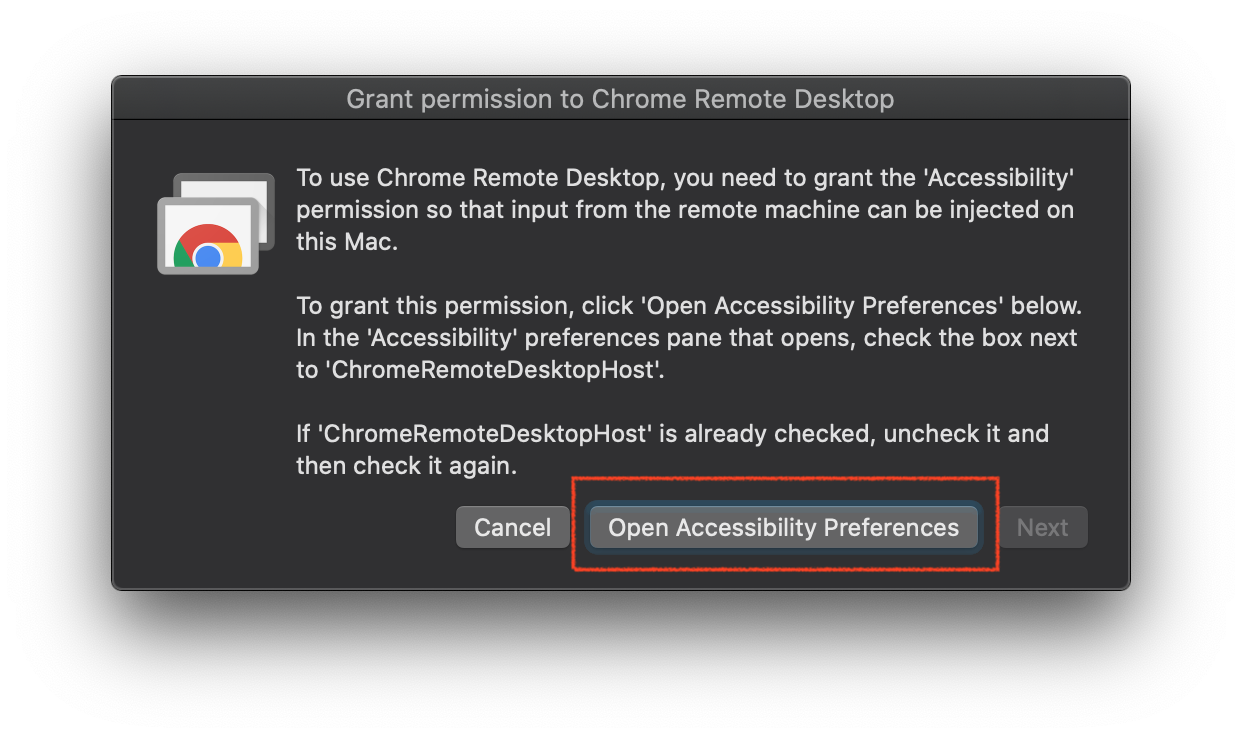
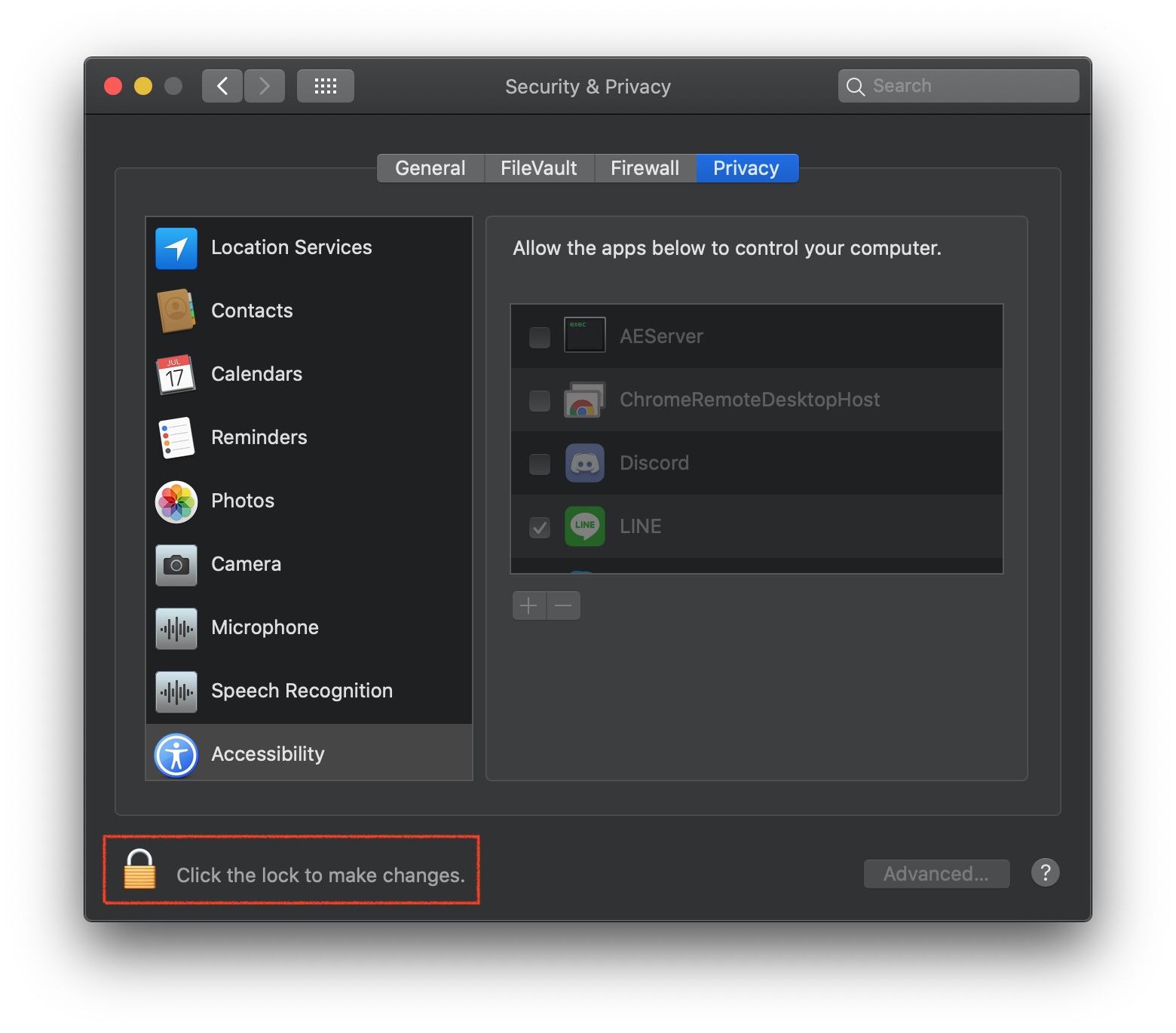
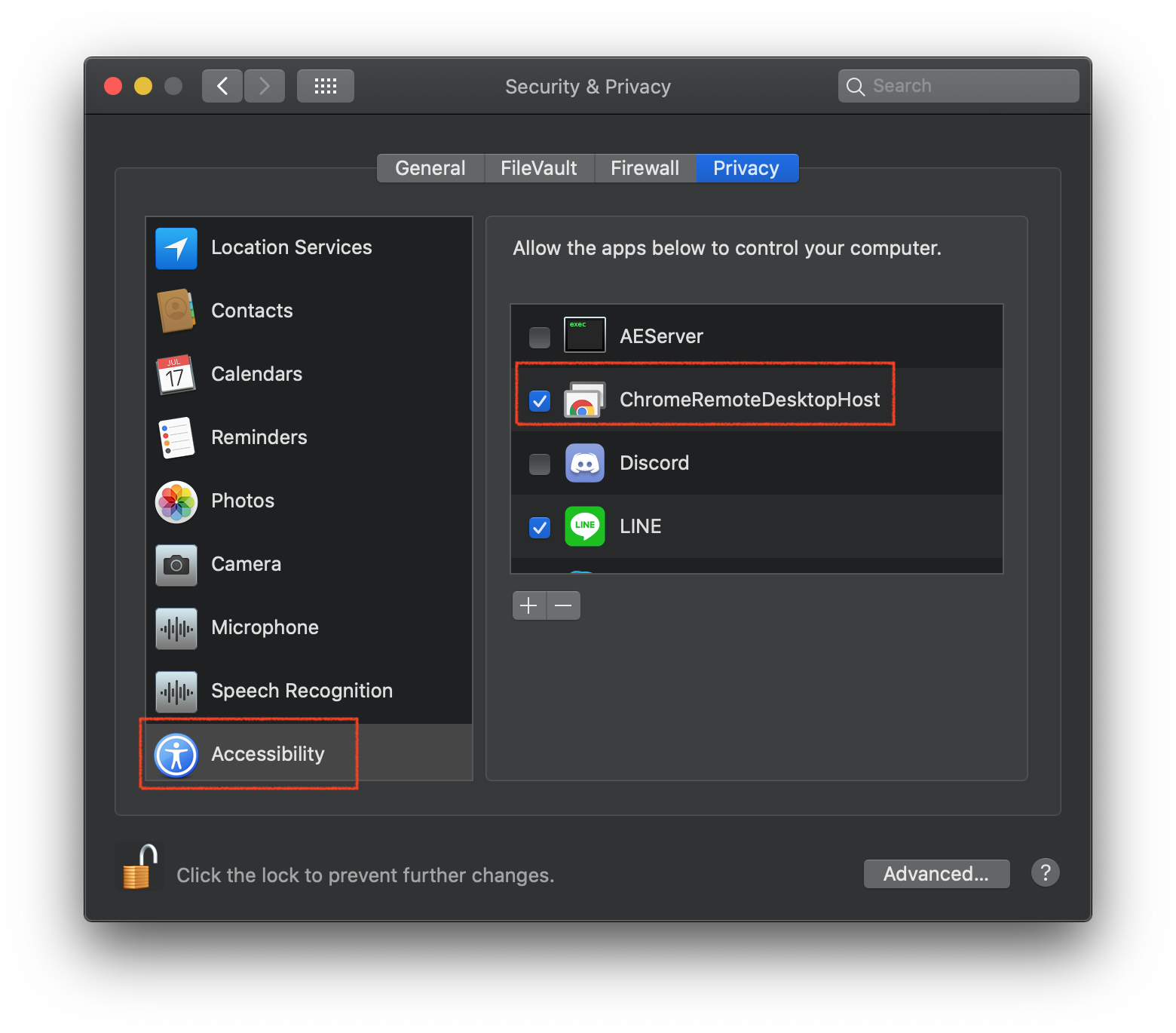
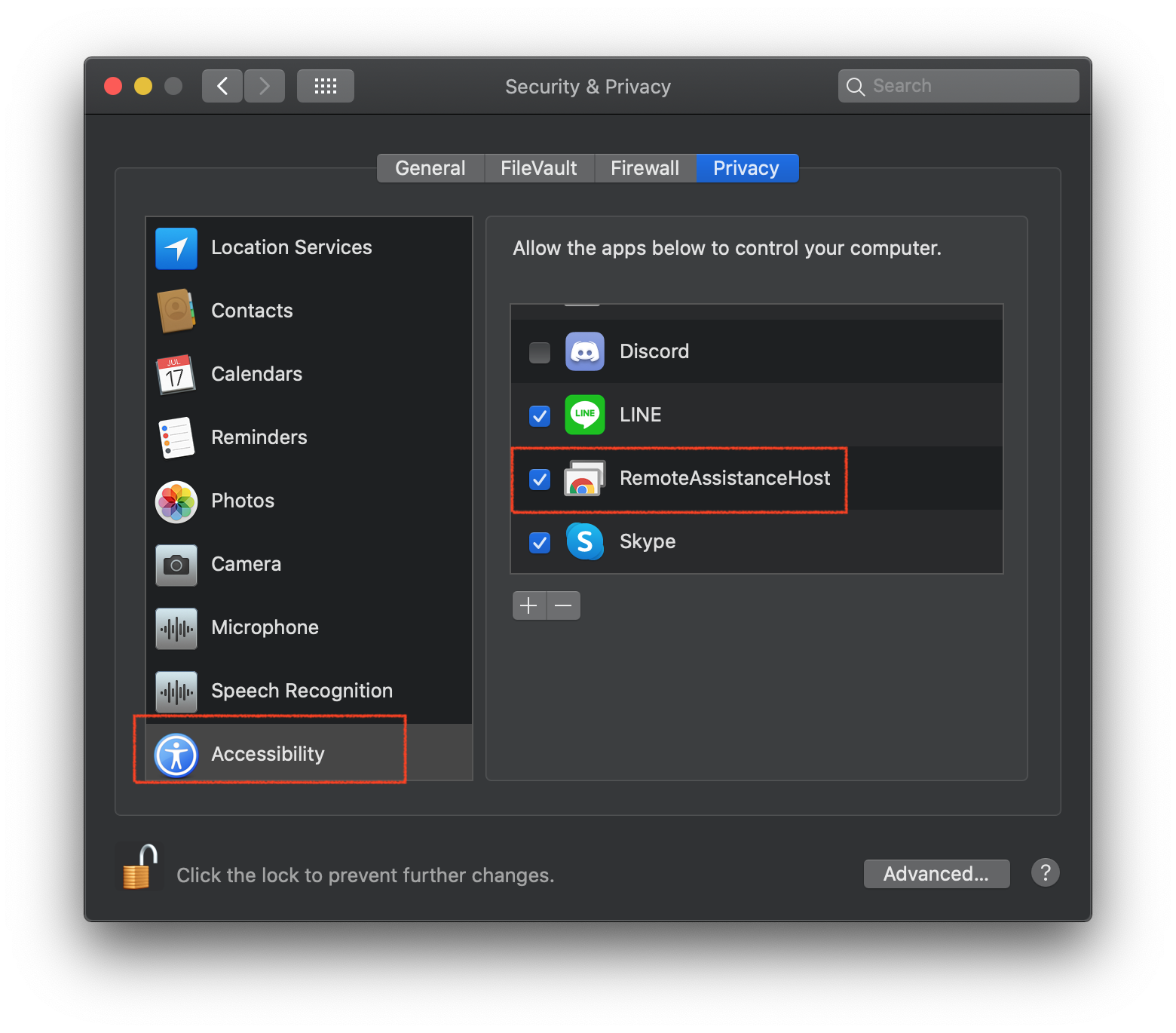
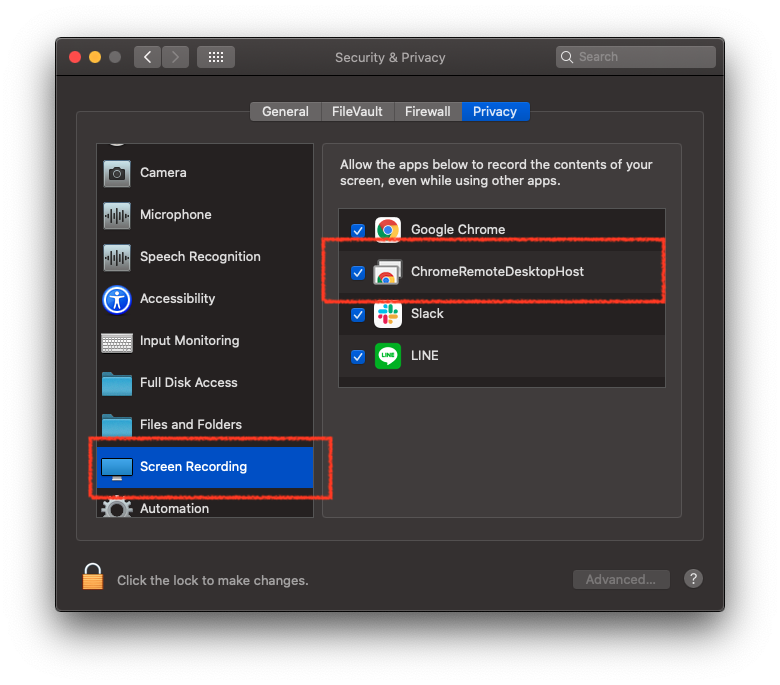
全部設定完成後就會看到你的電腦已經上線允許被連線 Debug 了
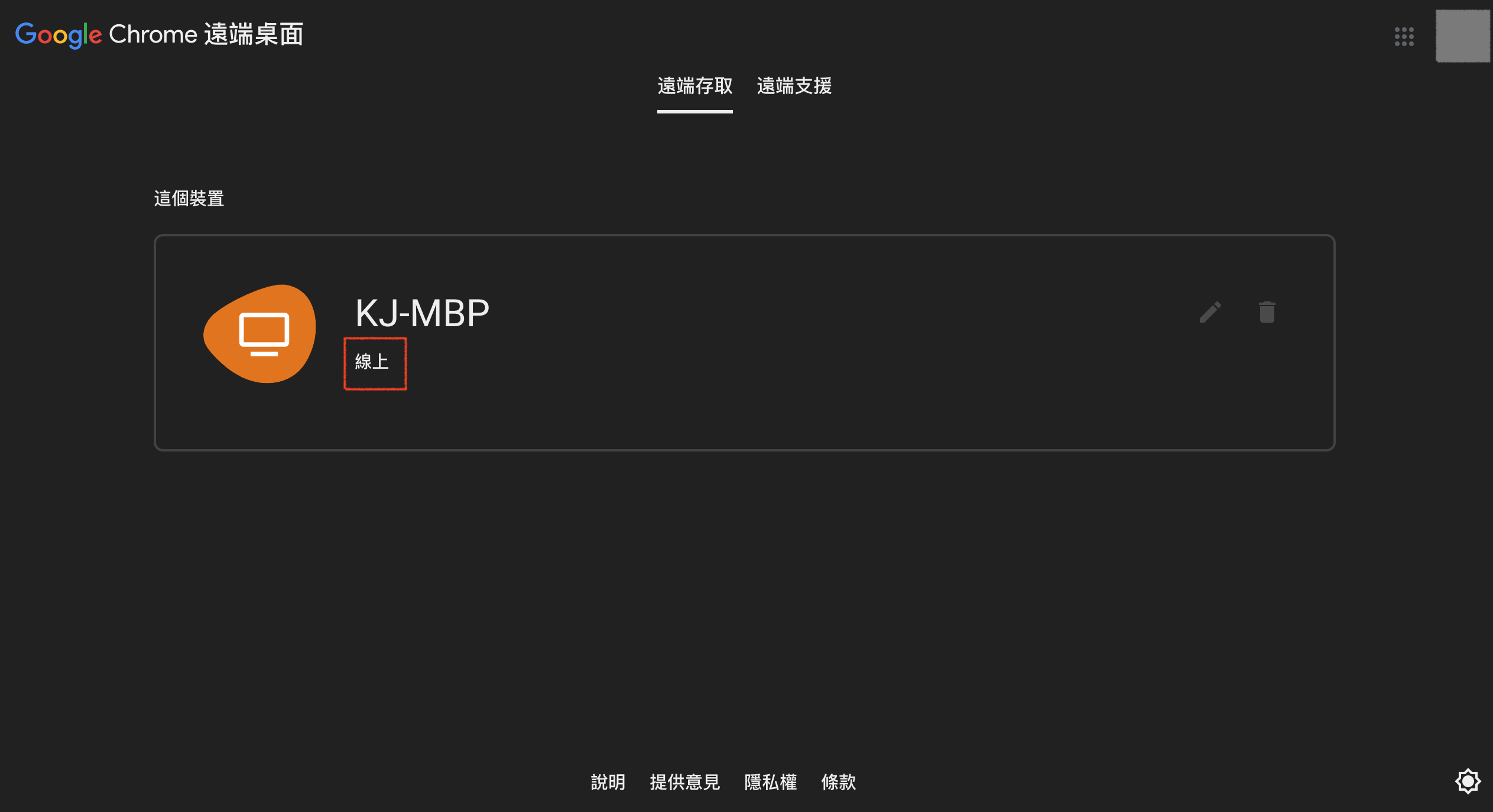
使用 Chrome 存取我的電腦
開啟我的 Windows 電腦,使用 Chrome 登入同樣的帳號時,就可以看到剛剛設定的電腦,點選時就可以輸入剛剛輸入的 PIN 碼 進行連線
連線到遠端電腦僅需要安裝 Chrome Remote Desktop 套件 即可連線
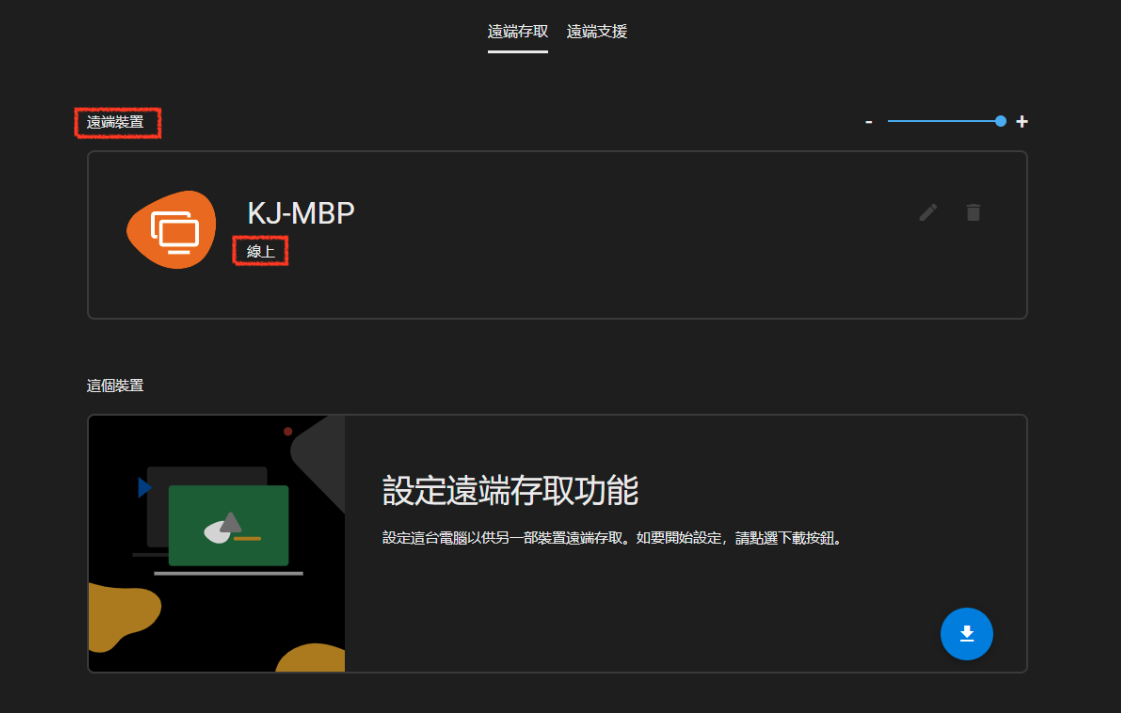
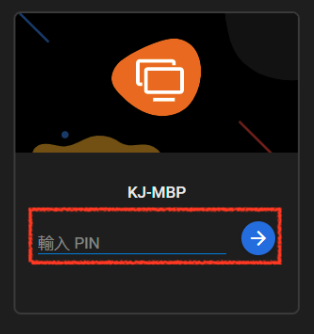
連線進去後就可以看到我用 Windows 的 Chrome 在操控我的 Mac 了
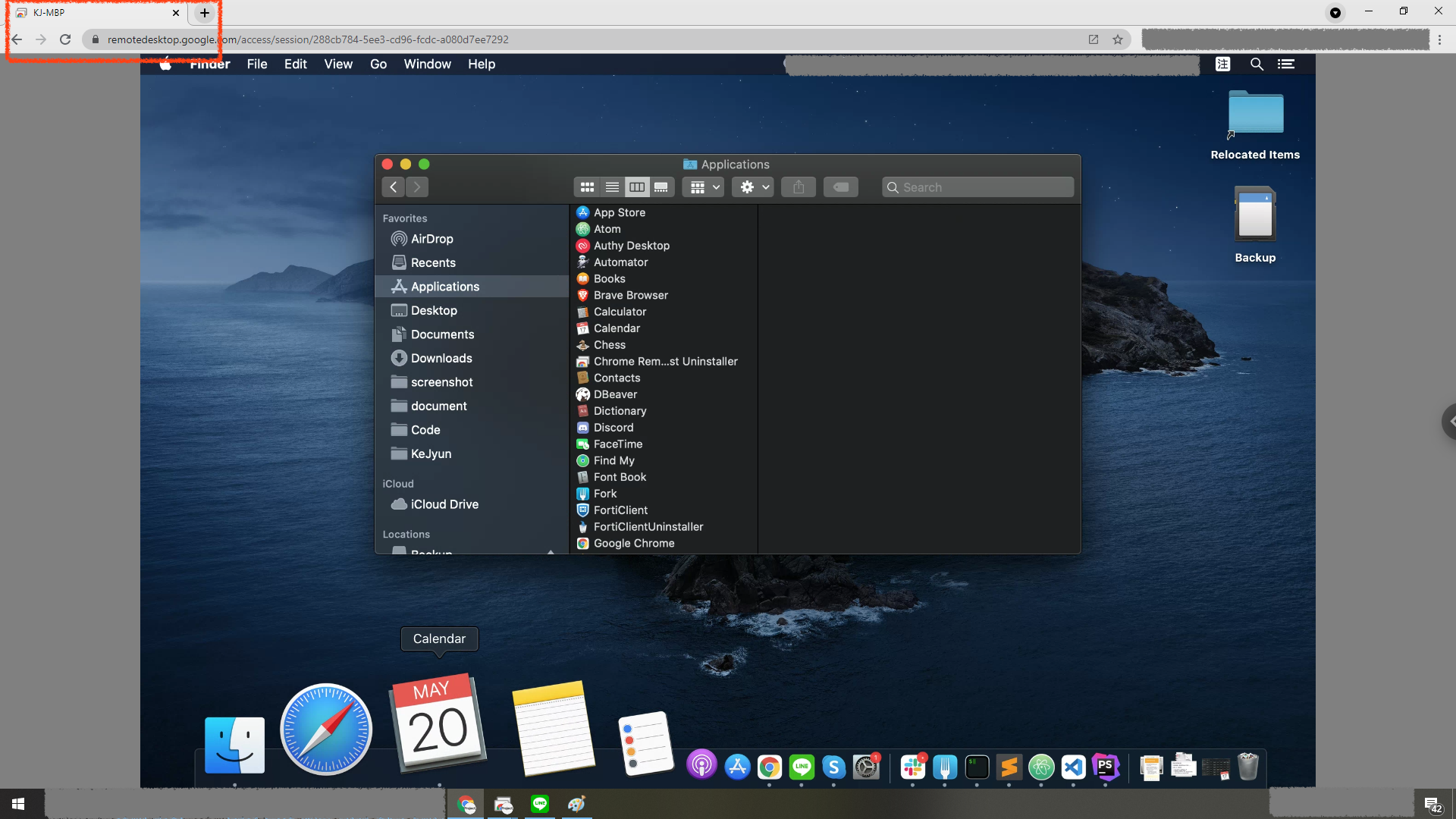
設定允許連線到 Windows 電腦
若我要允許 Windows 電腦也可以被其他電腦連線存取,一樣到 Chrome 遠端桌面遠端存取頁籤,點選右下角的下載藍色按鈕,安裝 Windows 版本的 Chrome Remote Desktop Host 就可以讓 Window 電腦也可以被其他電腦遠端連線 Debug
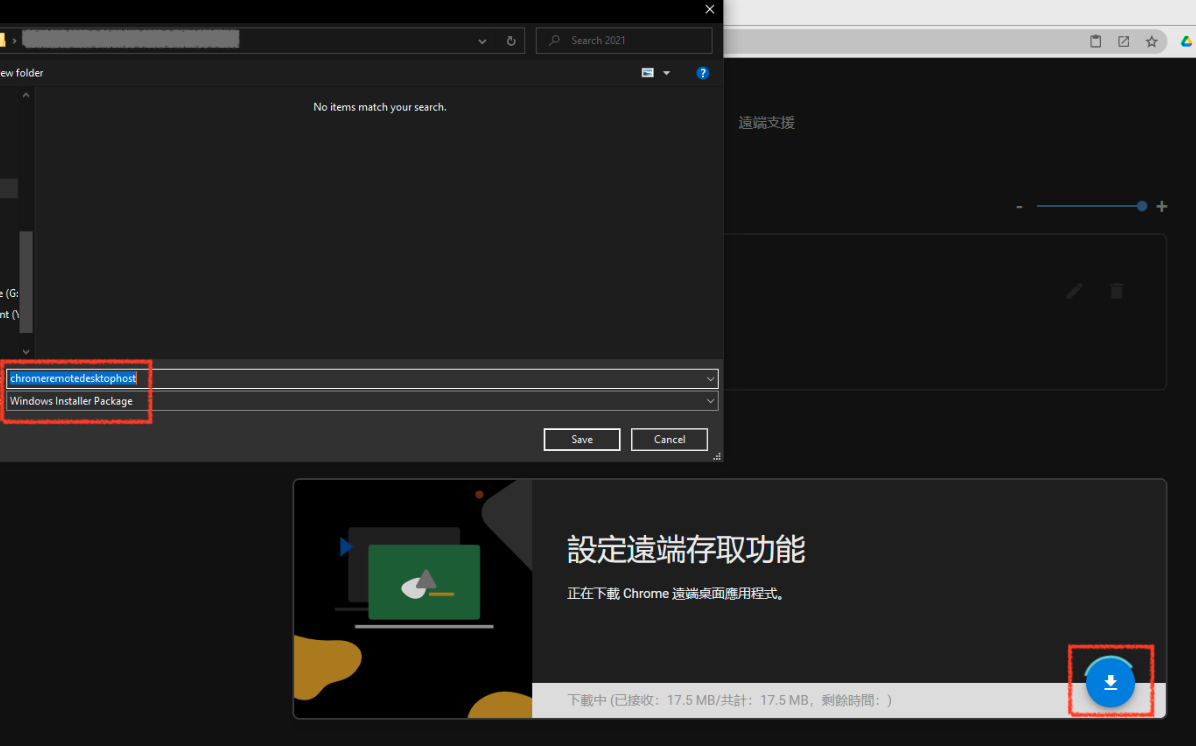
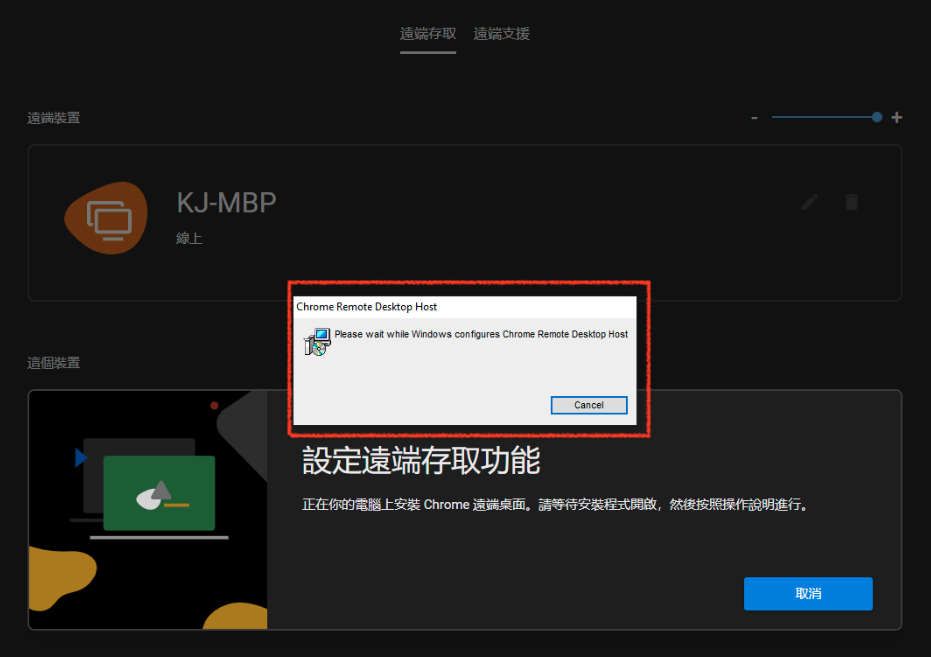
安裝完成後,一樣輸入 Windows 電腦的名稱及連線的 PIN 碼,完成後就可以同時在瀏覽器看到 Mac 及 Windows 電腦都是允許被遠端連線存取的狀態了
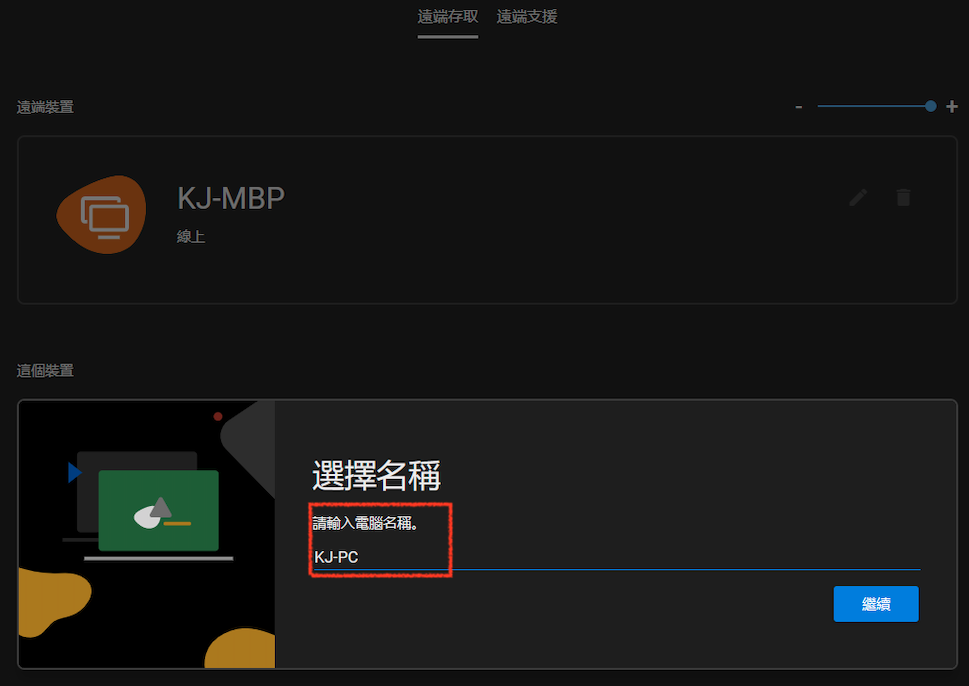
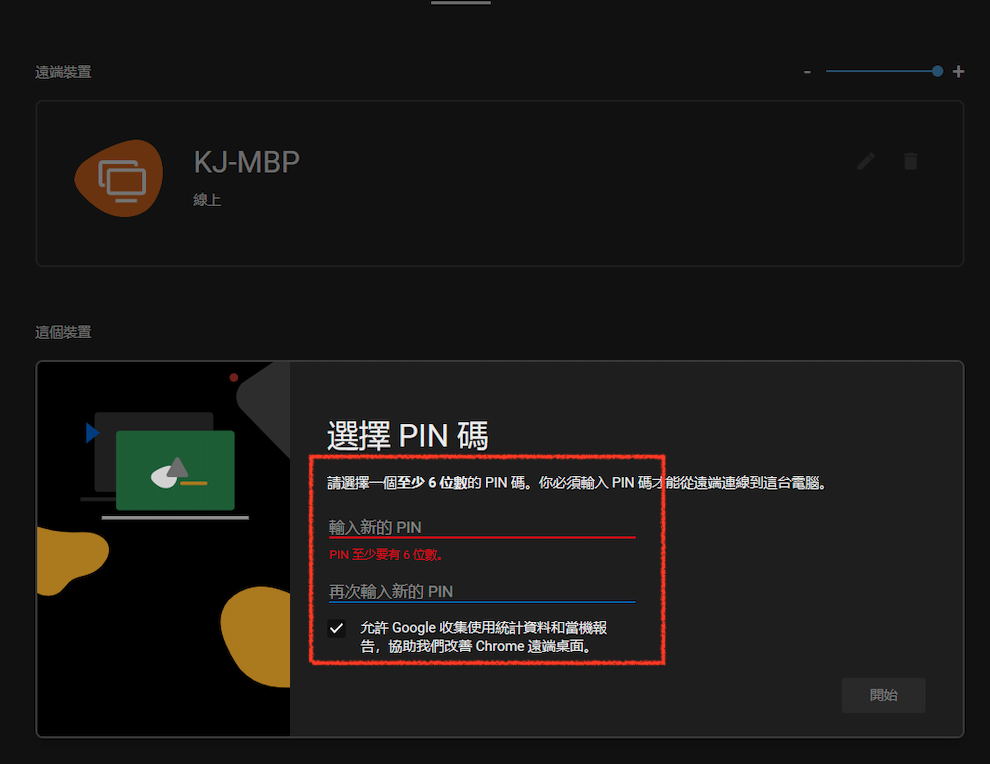
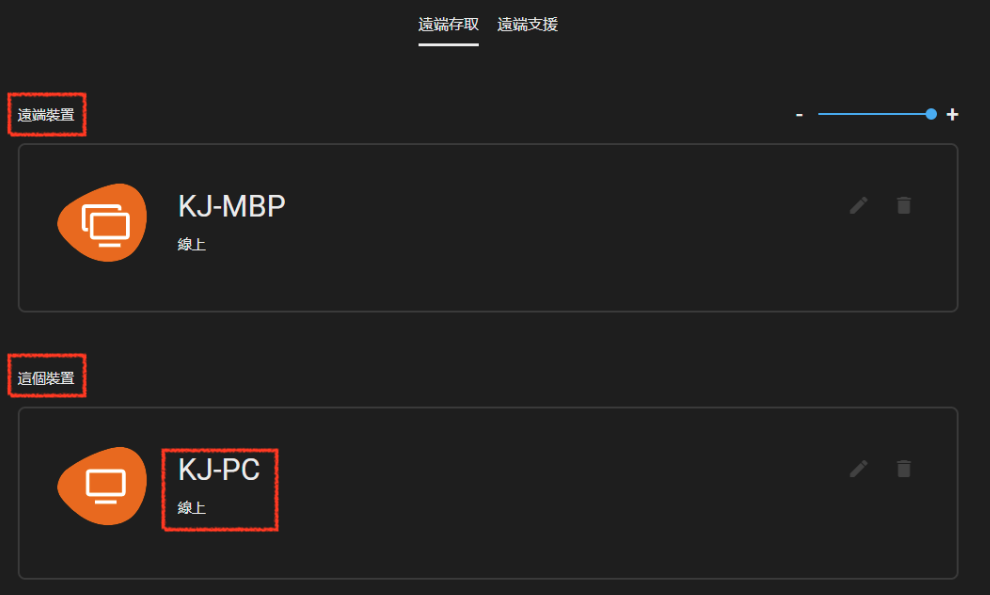
使用 Mac 連線到我的 Windows 電腦
當我打開我的 Mac 電腦,打開同樣帳號的瀏覽器,也可以同時看到我的 Windows 電腦也已經開啟準備讓我連線 Debug 了!
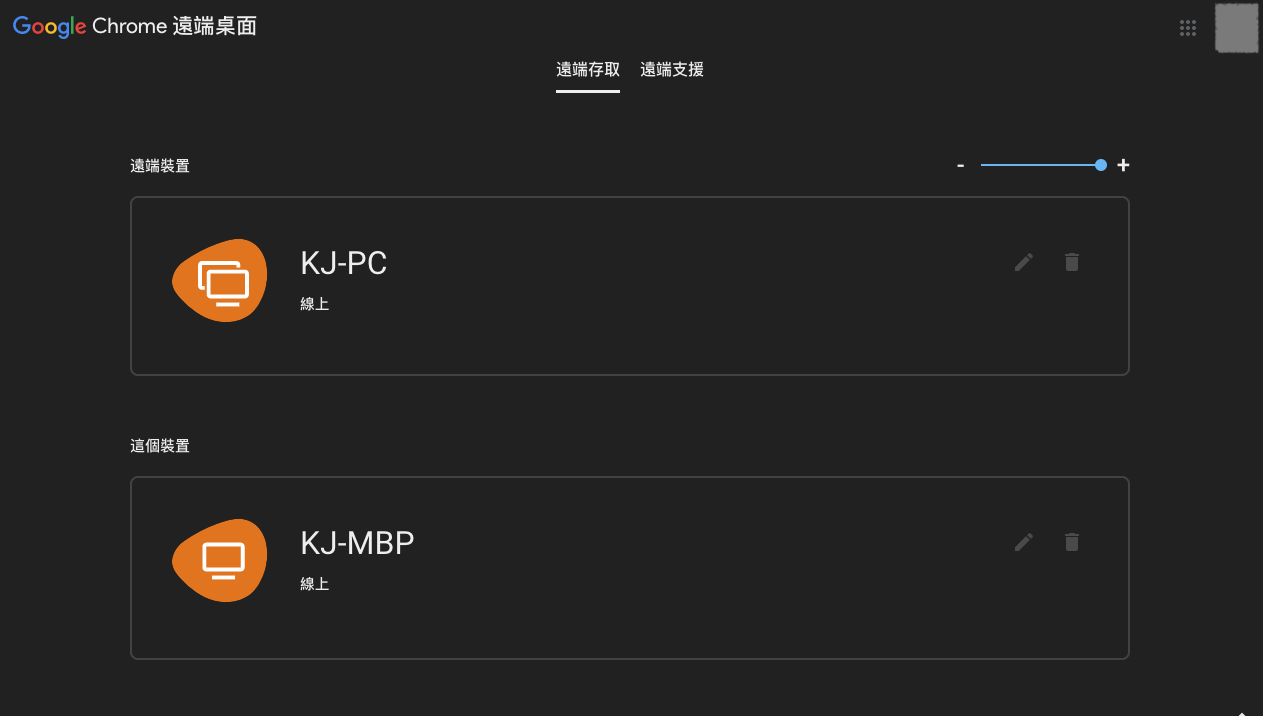
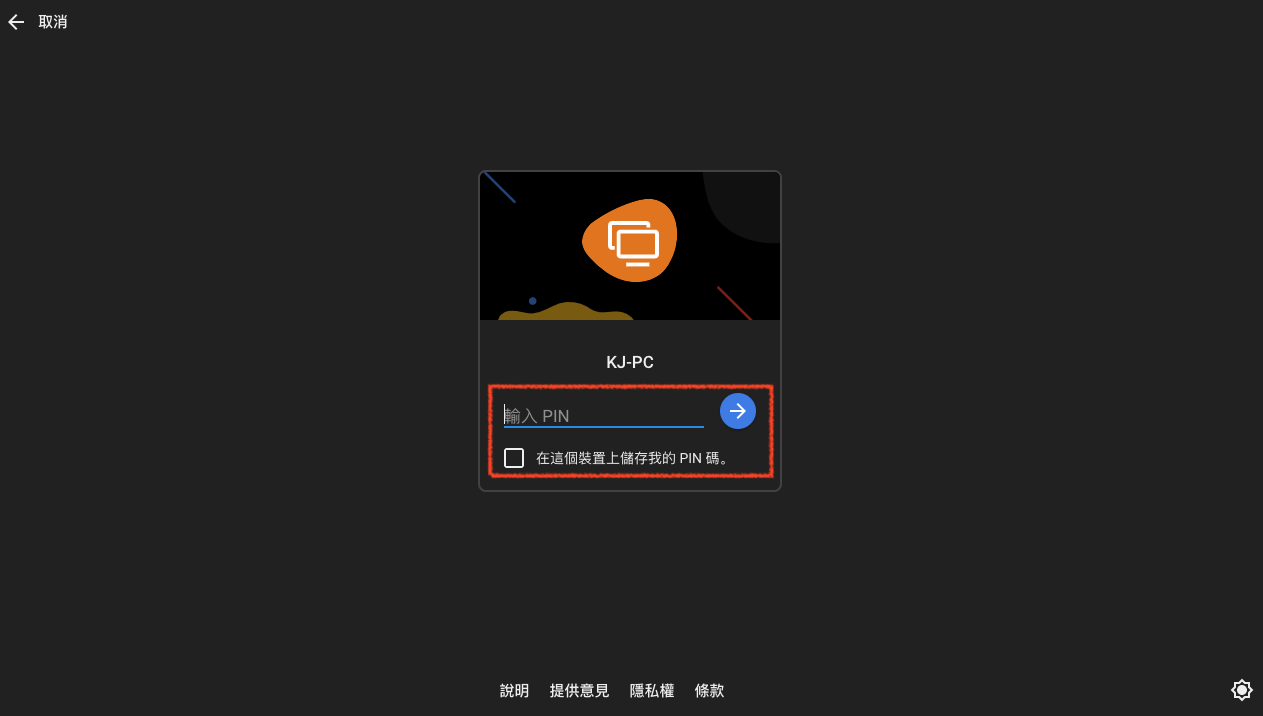
當連線進去 Windows 電腦時,就可以看到 Windows 的 Chrome 以及剛剛設定的連線畫面了
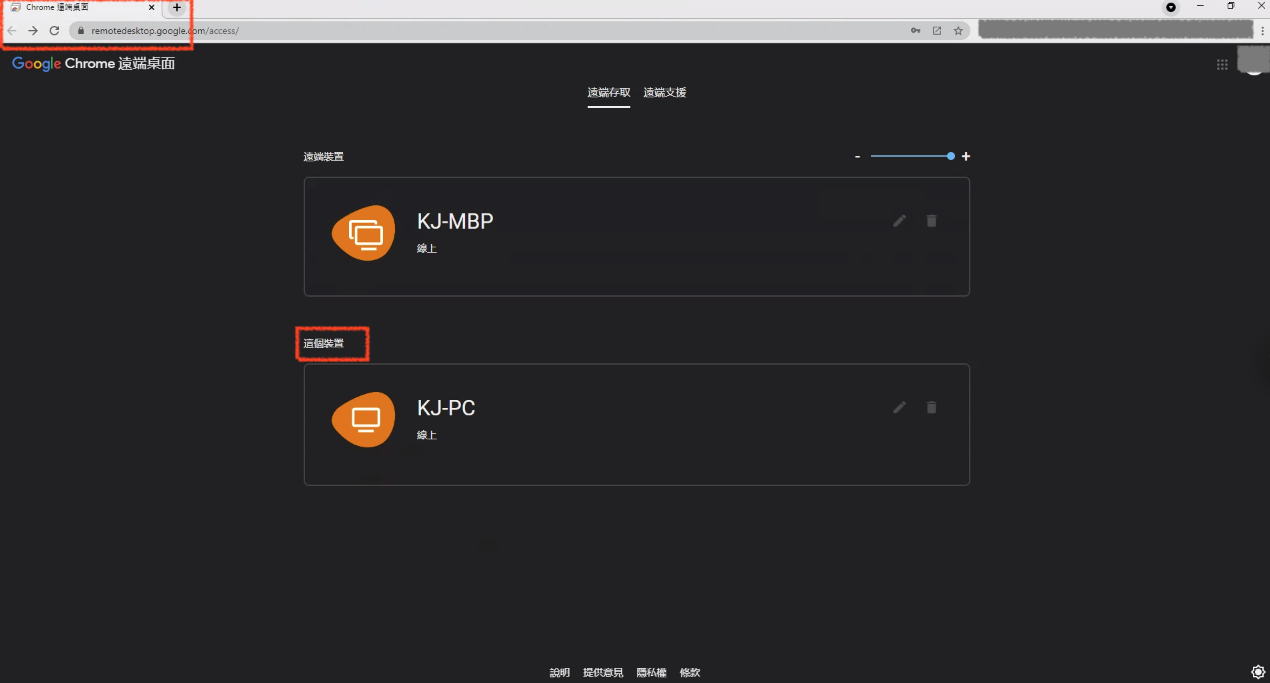
讓朋友連線到我電腦 Debug
自己 Debug 自己電腦 De 不出個什麼毛,如果要讓朋友可以連線到你電腦進行 Debug 的話,點選 Chrome 遠端桌面遠端支援的頁籤,按下 分享這個螢幕 區塊的右下角的 + 產生存取碼
這個存取碼是暫時的存取碼,允許朋友在一段時間內可以用這個存取碼連線到我電腦,而
PIN 碼是自己連線到自己電腦用的存取碼,所以是不會變動的,但也只有自己的帳號才能用 PIN 碼連線到自己電腦
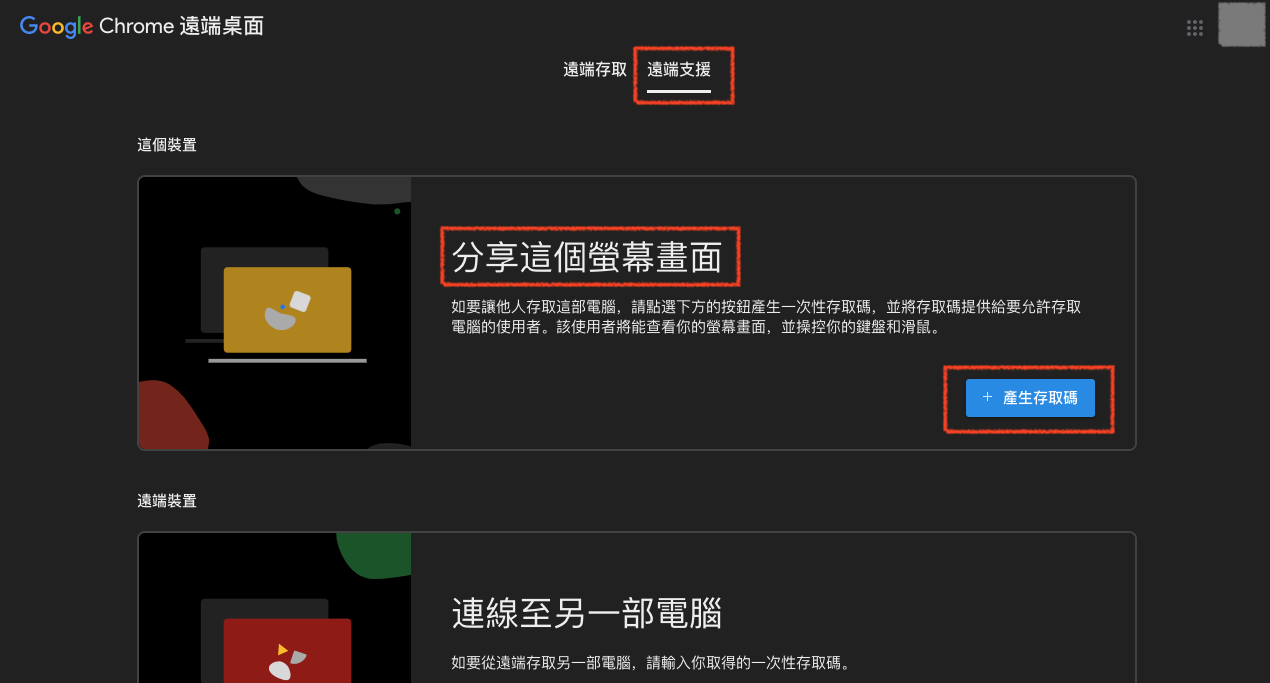
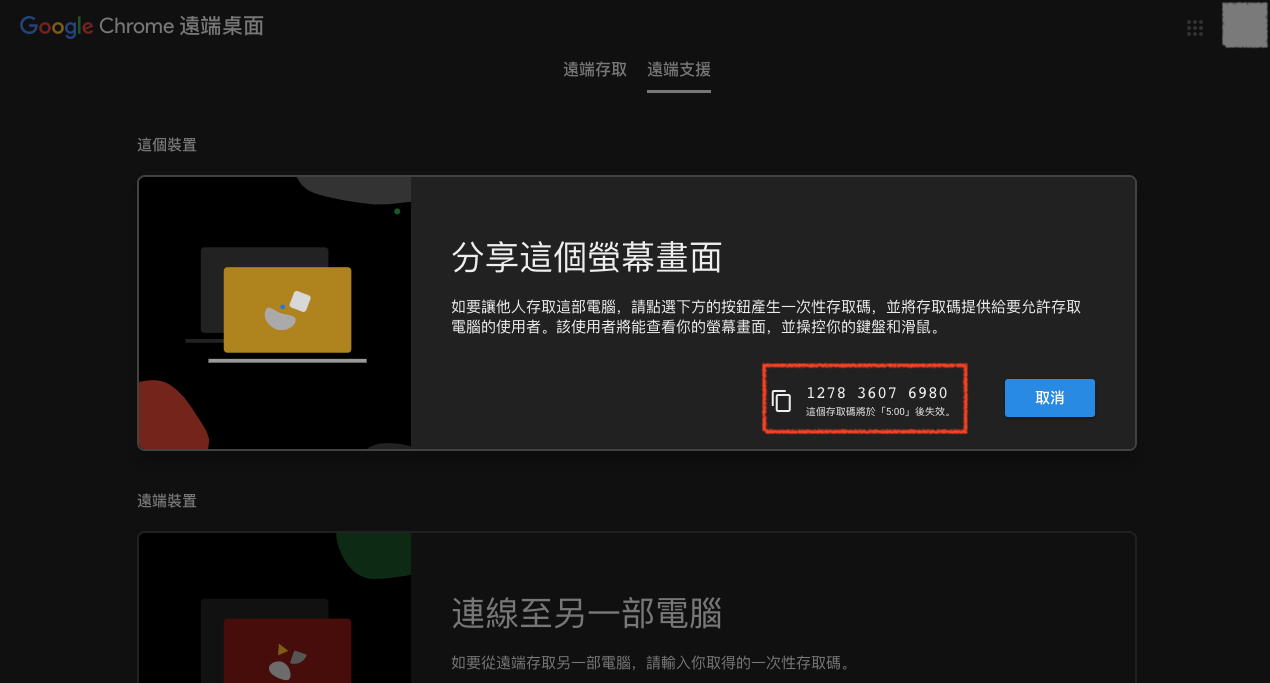
請朋友連線到我電腦 Debug
將產生的存取碼給朋友,在 Chrome 遠端桌面遠端支援的頁籤下方的 連線至另一部電腦 區塊輸入你給他的存取碼就可以連線進行存取
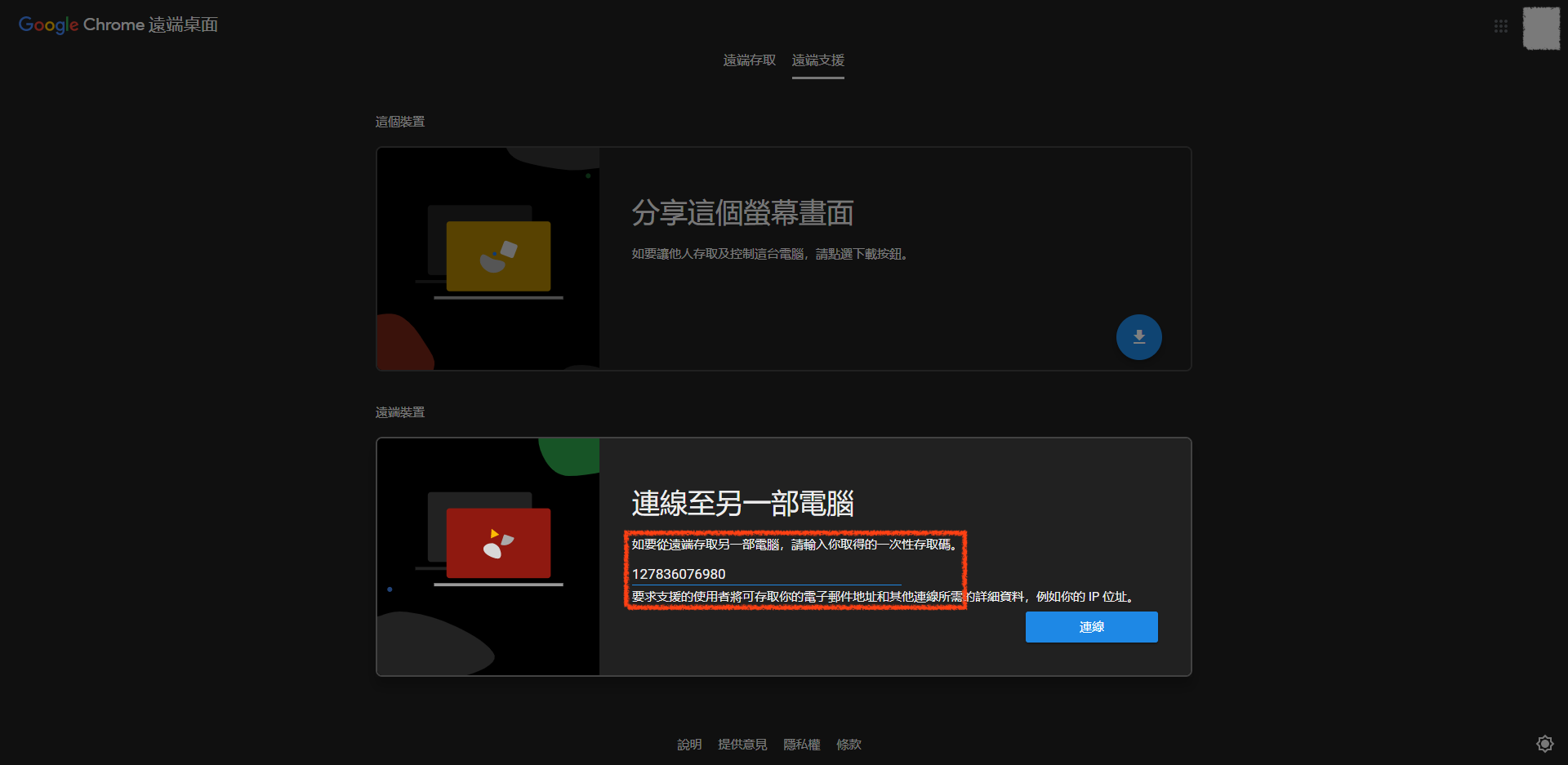
當你朋友連線當下,會跳出視窗詢問你是否允許你朋友動你電腦,點選 Share 按鈕即可開始分享你的電腦控制權給你朋友幫你 Debug 了
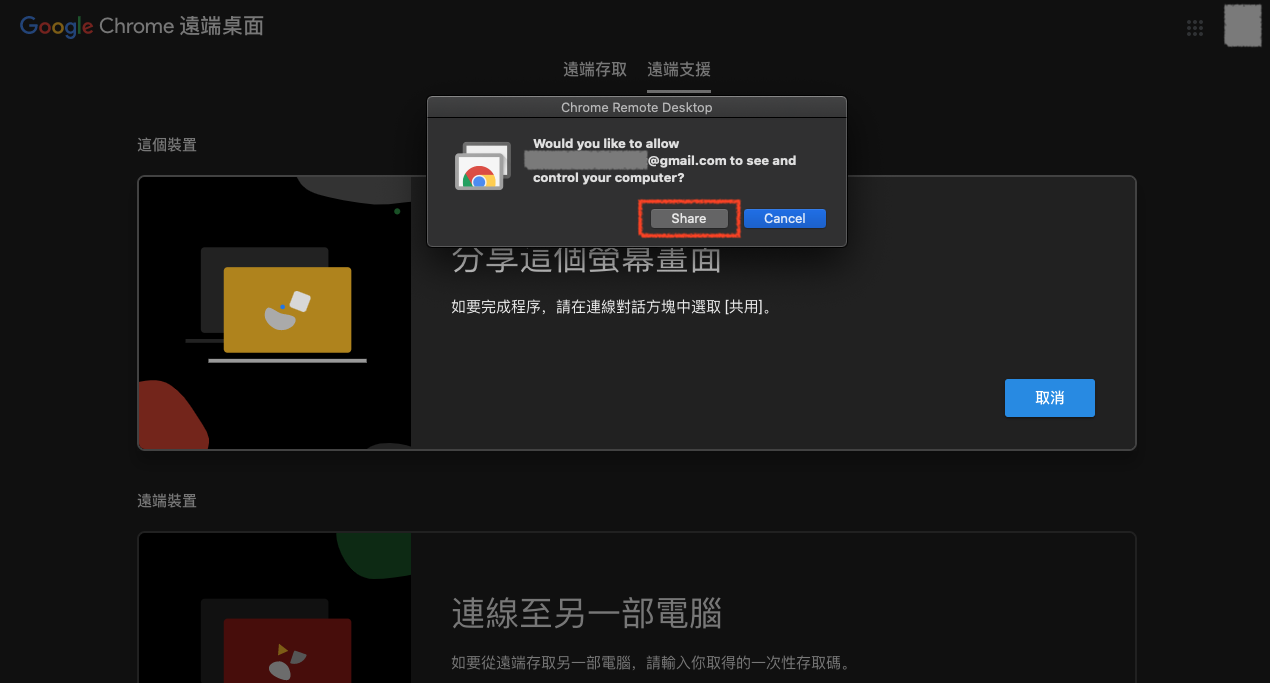
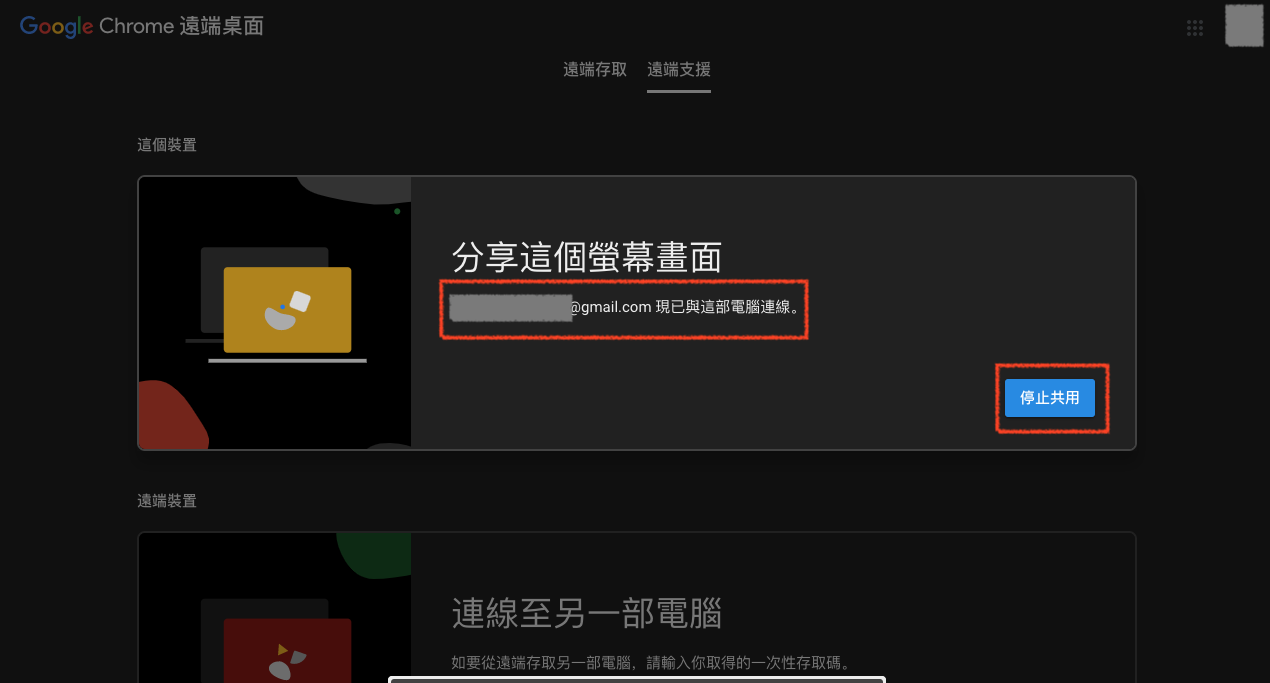
使用手機 Chrome Remote Desktop 連線到我的電腦
Chrome 遠端桌面也有提供 iOS App 及 Android App 可以讓你用手機就可以連線到自己的電腦
下載後登入到自己有設定遠端桌面的帳號,連線後輸入 PIN 碼 就可以連線了,但整個手機上的操作體驗還是沒有很順,我用 iOS 的 App 沒辦法順利地用觸控或滑鼠的方式去控制電腦,很容易點錯或點了沒有作用,這個部分的體驗感覺是還要再加強一下
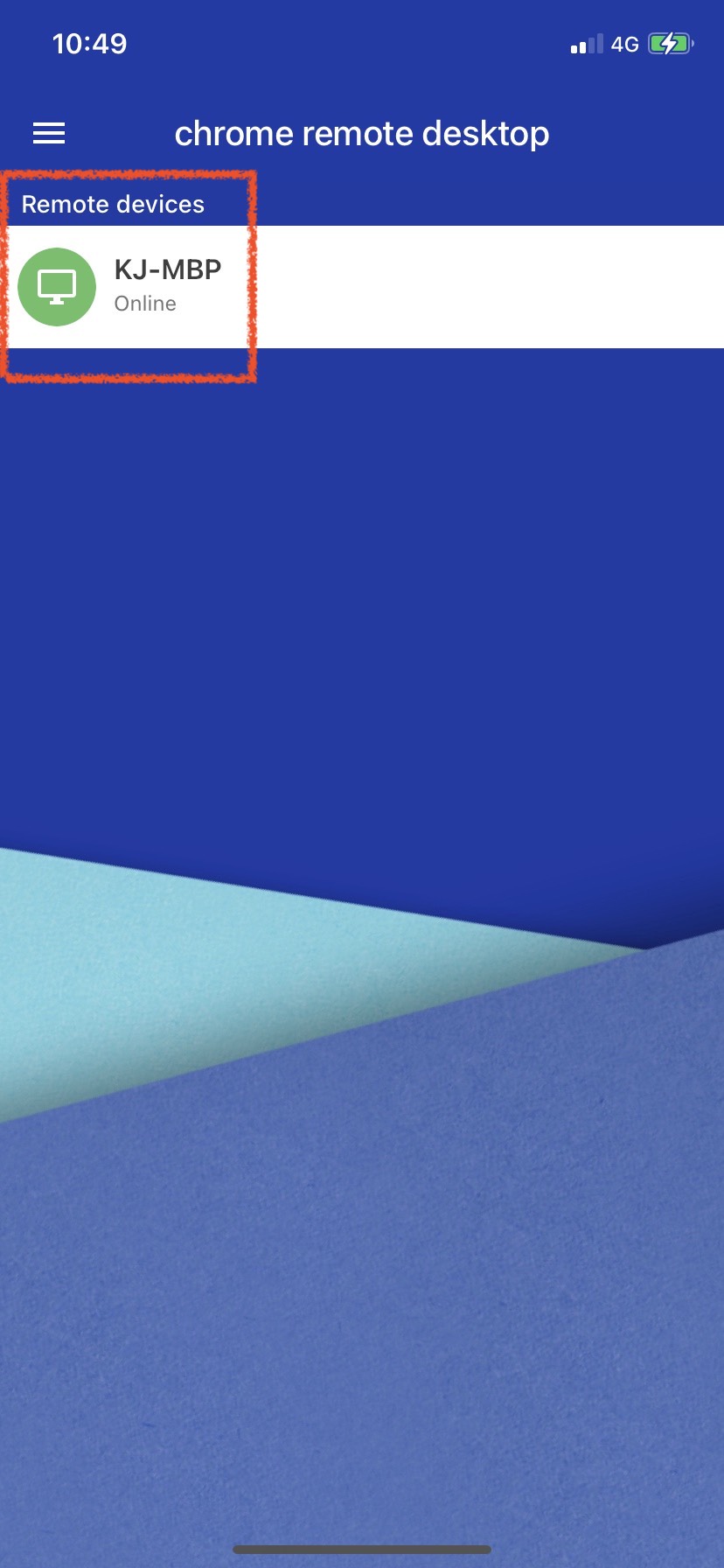
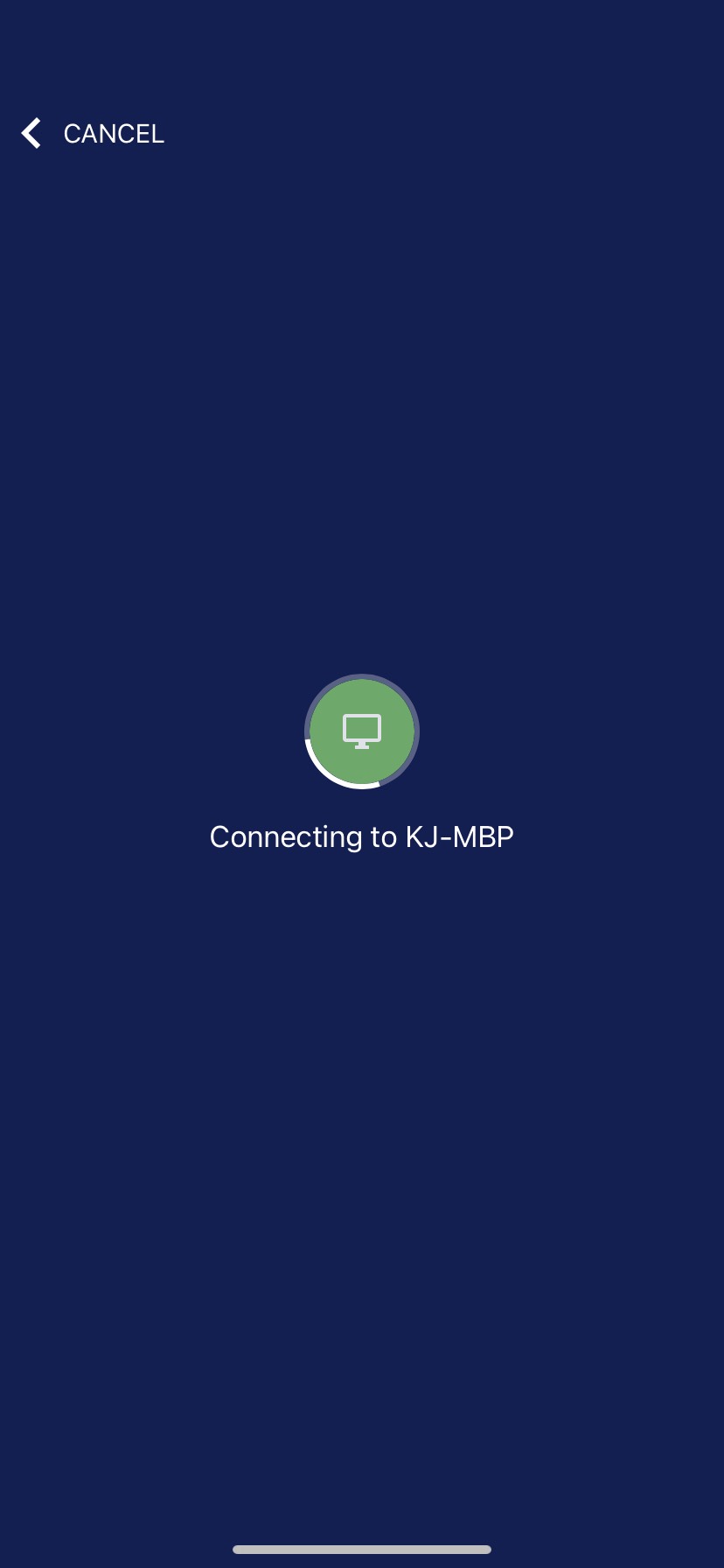
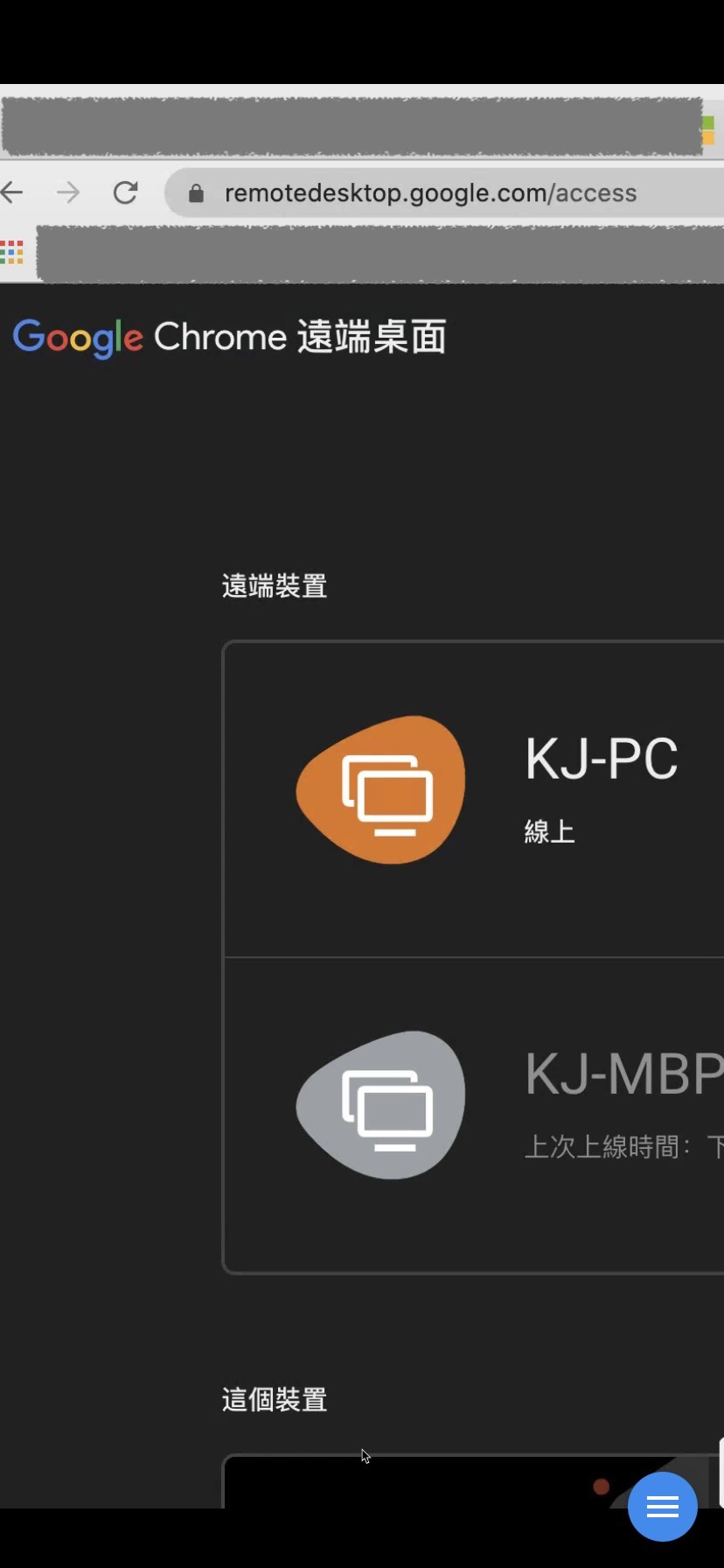
結語
這樣就可以知道要怎麼用 Chrome 遠端桌面來幫朋友或幫自己電腦連線 Debug 了,提供了一個不錯的選項可以讓大家選擇,有興趣的人可以下載來玩看看